声明
本文档首发在我的个人公众号。
文档说明
以联想威6pro为例,使用微软官方工具,安装正版Windows10操作系统。
工具说明
- U盘(8GB及以上、会被格式化)
- Windows电脑(可以上网)
使用说明
本次安装主要分为三个步骤
- 这一步由工具自动完成,通过下载微软的官方工具,将U盘制作成启动盘并下载win10进U盘;
- 插上U盘到待安装系统的笔记本(或主机),进入BIOS将其设置为使用U盘启动;
- 等待自动安装(需要至少20分钟);
- 注册激活,注意安装时不分是家庭版、专业版还是企业版,由最后安装完成后的激活码决定。
教程
- 将U盘插入可以上网的Windows电脑,打开资源管理器(win+E)查看盘符,检查是否插入,如下图,我这里是盘符是****I。
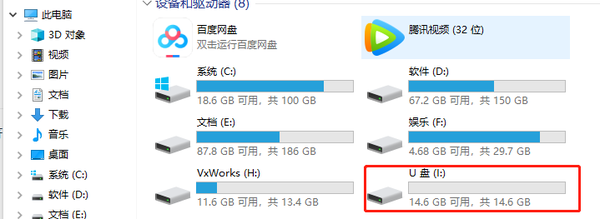
- 打开浏览器,进入win10的下载界面(https://www.microsoft.com/zh-cn/software-download/windows10),点击立即下载工具,下载完成后,打开工具。点击接受/同意协议,出现如下界面时,选择为另一台电脑创建安装介质(U盘、DVD或ISO文件),点击下一步。
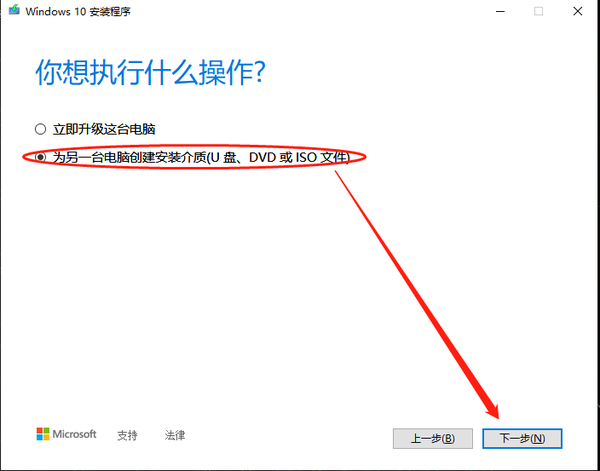
- 在选择版本这里保持默认即可,点击下一步。需要安装其他版本的windows10,取消下图中红框的勾选即可选择。
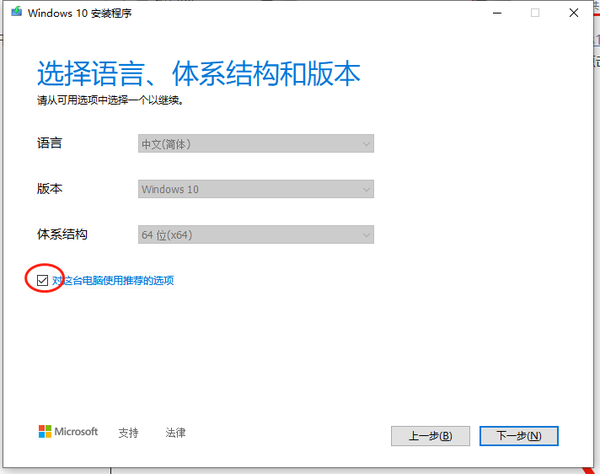
- 选择介质,意思就是想用什么来装系统,我们这里当然选择U盘,然后下一步。
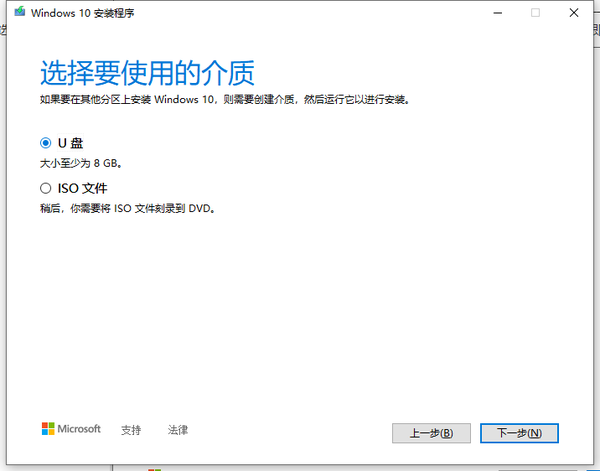
- 选择U盘,这里可以看到你电脑上插入的所有U盘,务必选择你要用来装系统的那个U盘。这个****U盘会被格式化,文件要提前备份好。确认好就可以点击下一步啦。
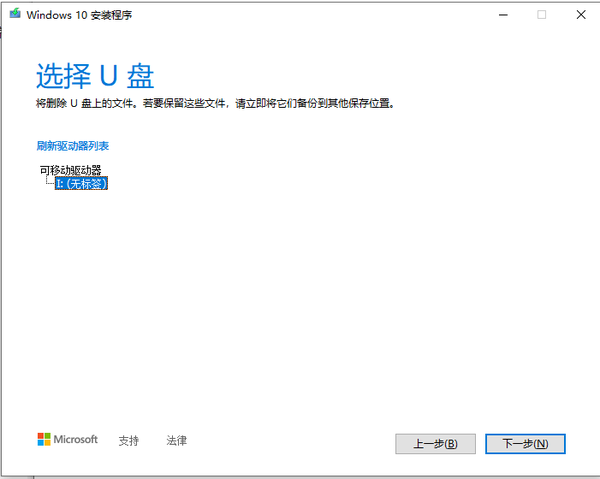
- 接下来就软件就会自动运行,会自动制作启动盘、下载windows10到系统。这个过程比较慢,基本上需要多等个1、2个小时,主要看网速和微软服务器给不给力了。
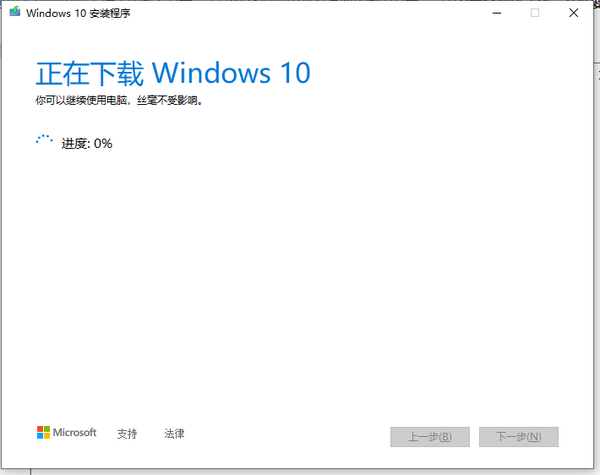
- 待安装系统的电脑完全关机,将U盘插入。
- 这里需要将电脑设置成从U盘启动,因为你启动了要让这个U盘给你装系统,所以需要一点设置。我们是通过设置电脑的BIOS,让系统启动后从U盘加载。这里我们以联想威6pro为例,给大家演示如果查看自己的电脑设置U盘启动
- 查看自己的电脑型号,这个通过电脑上的标签、查看之前买的订单基本都可以找得到。然后我查到公司这台笔记本是联想的威6pro,除了长得丑点外观也还可以;

- **找到电脑型号后,用搜索引擎(Google搜索、百度一下这种就叫搜索引擎)搜“**电脑型号+如何设置U盘启动”,然后在搜索结果中的方法中尝试一下,一般就可以找到答案,如果找不到,就先查怎么进入BIOS,然后进入后看下一步教程。一般情况同一品牌(实际是同一主板)进入BISO方法都是一样的,所有的BIOS也大同小异(因为会写这个软件的工程师比较少、太底层了)。
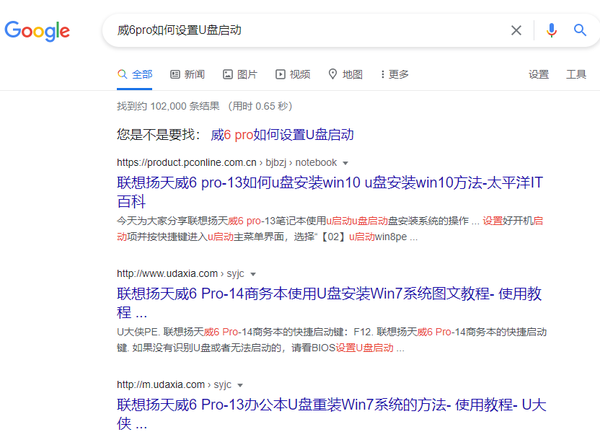
- 一般设置方法分3步:
进入BIOS,比如我这台电脑就是开机按住Fn+F2;
关闭安全启动;

选择U盘启动(注意这里需要插上U盘),然后保存并退出。
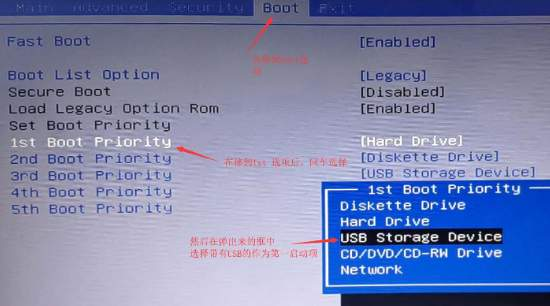
- 退出BIOS后电脑会自己进入U盘启动。这里我们只需要按确定/下一步就好啦,能到这里,基本上系统安装已经成功了一半了,接下来就可以喝杯水休息一下。

等待安装完成后,购买密钥激活即可。
至此,正版的Windows10系统安装完成。